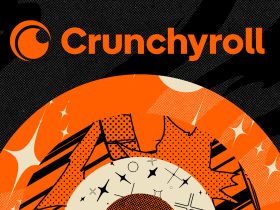Mit der kürzlich veröffentlichten Firmware 4.50 könnt ihr an eurer PlayStation 4 nun auch externe Festplatten nutzen, falls der eingebaute Speicher euch nicht ausreicht. Wir haben für euch mal einen genaueren Blick auf die neue Funktion geworfen und zeigen euch die neuen Möglichkeiten Schritt für Schritt.
Einig paar wichtige Infos vorab.
- Die USB-Festplatte muss mindestens 250 GB groß sein,
- sie darf maximal 8 TB groß sein,
- es muss eine USB 3.0-Platte sein
- und sie muss eine Übertragunsgrate von mindestens 40 MB/s haben.
Sind diese Grundvoraussetzungen erfüllt, steht der Nutzung nichts mehr im Wege.
Formatierung der Festplatte
- Öffnet den Menüpunkt „Einstellungen„.
- Dort wählt ihr den „Geräte„.
- Wählt anschließend den Punkt „USB-Speichergerät„.
- Dort wählt ihr die angeschlossene Festplatte und formatiert sie anschließend mit „Als erweiterten Speicher formatieren„.
Standardspeicher auswählen
Nach der Formatierung ist die neue Festplatte automatisch als Standardspeicher für zukünftige Downloads eingestellt. Wenn ihr das nachträglich ändern wollt, geht ihr folgendermaßen vor:
- In den Einstellungen wählt ihr den Menüpunkt „Speicher„.
- Dort drückt ihr die Taste „Options“ auf eurem Gamepad.
- Anschließend wählt ihr „Installationsort der Anwendung“ und wählt dann den gewünschten Speicher als Standardspeicher für eure zukünftigen Downloads.
Spiele und Apps auf die USB-Festplatte verschieben
Um bereits installierte Spiele und/oder Apps auf die externe Festplatte zu verschieben geht ihr folgendermaßen vor:
- Wählt in den Optionen den Menüpunkt „Speicher„.
- Dort wählt ihr „Systemspeicher“ und anschließend „Anwendungen“ aus.
- Drückt „Options“ auf eurem Gamepad.
- Anschließend setzt ihr die Haken bei den Anwendungen, die ihr auf die USB-Festplatte verschieben wollt, wählt „Verschieben“ und bestätigt das ganze mit „OK„.
Das Verschieben funktioniert natürlich auch in die andere Richtung, also von der USB-Festplatte auf die eingebaute Festplatte.
Die USB-Festplatte von der PlayStation 4 trennen
Wie bei allen USB-Datenträgern gilt natürlich auch hier: Niemals den USB-Stecker einfach abziehen. Das könnte Datenverlust zur Folge haben.
Um die externe Festplatte sicher von eurer PlayStation 4 zu trennen, geht ihr so vor:
- Haltet die PlayStation-Taste auf eurem Gamepad gedrückt.
- Im Schnellmenü wählt ihr dann den Punkt „Verwendung des erweiterten Speichers beenden„. Nachdem ihr das bestätigt habt kommt keine weitere Abfrage zur endgültigen Bestätigung.
Nachdem die Trennung der Festplatte mit der Meldung „Du hast die Verwendung des erweiterten Speichergerätes beendet. Du kannst es nun sicher trennen“ bestätigt wurde, könnt ihr die Festplatte gefahrlos entfernen.
Im Menü der PlayStation 4 werden alle installierten Anwendungen nach wie vor angezeigt. Auch wenn die USB-Festplatte nicht mit eurer PlayStation 4 verbunden ist. Ihr werdet jedoch durch ein kleines Ausrufezeichen darauf hingewiesen, dass die Software auf der externen Festplatte installiert ist und demzufolge nicht gestartet werden kann.
Hier gibt es die gesamte Anleitung mit ein paar zusätzlichen Hinweisen auch nochmal in Videoform.