Sony hat auf der amerikanischen Seite die aktuellen Fehlercodes der Playstation 4 gelistet und gibt dabei Abhilfe. Solltet ihr nicht klarkommen damit, bitte den deutschen Sony Support kontaktieren.
CE (Other/General) Errors
| Error Code | Description | Action |
|---|---|---|
| CE-35239-2 | Updating PS4 system software is required to use network features | Step 1: Go to PS4.Step 2: (Settings).
Step 3: (System Software Update) and follow the description to update the system. |
| CE-35327-0 | Cannot connect to the server. Server is likely busy temporarily. PlayStation Network („“PSN““) is temporarily unavailable. Please try again later as the PlayStation Network may be experiencing high traffic | Please attempt to login at a later time. |
| CE-34452-8 | Downloaded data may be corrupted | Step 1: Delete the content from home screen, then restart the system. Next, re-download the content from the Library.Step 2: Review your network settings. If you can connect to a different network, try that. You also may want to change to a static IP or change the DNS server.
Step 3: It’s possible the network is busy, so if the error persists try again later. If you still get the error later, go to [Settings] > [Initialization] > [Initialize PS4] > [Quick] and try the PS4 initialization. |
| CE-32875-5 | A system internal error occurred. Could not get data of time and date | Step 1: Connect the PS4 system to the Internet.Step 2: Go to [Settings] > [Date and Time Settings] > [Set Using Internet] and select [Set Now].
Step 3: If the error occurs again, please visit our Contact page to contact SCEA for additional technical support. |
| CE-37533-1 CE-37534-2 CE-37535-3 CE-37536-4 CE-37537-5 CE-37538-6 |
Face recognition error | An occurred during face recognition log-in. It is possible that the face data is corrupted.Step 1: Log in to the system, and re-register the face data.
Step 2: If the error occurs again, face data of other users on the PS4 system may be corrupted. Log-in to other user and re-register the face data. |
| CE-35657-6 CE-30002-5 CE-33177-1 |
Cannot start the application. Application data may be corrupted. | Step 1: Go to [Notifications] > [Downloads] and delete the failure notification.Step 2: Back up your data using USB device or PS+ online storage, and then go to Safe Mode to try [5.Rebuild Database]. You can find more information on Safe Mode here.
Step 3: If the error occurs again, go to [Settings] > [Initialization] > [7. Initialize PS4 (Reinstall System Software)] and try the PS4 initialization.). Note: This requires a USB device with the system update file. Information on updating via USB is located here. |
| CE-32937-4 | Failed to downlaod data | Step 1: Select „Retry“ on the error message. Cancel download, and retry from the beginning.Step 2: Restart the PS4 and try your download again.
Step 3: If the error persists, the network connection may be temporary busy or unstable. Cancel the download and retry after a while. |
| CE-32920-6 | Download cancelled because content does not need to be downloaded | Step 1: Select [OK] on the error message. Then go to [Settings] > [PSN] > [Restore License] and try restoring the licenses.Step 2: Next, go to the home screen to select the game icon. Check that the purchased item is available in the game. If you have purchased a subscription item (i.e. season pass), go to [Settings] > [PSN] > [Account Information] > [Services List] to see if the item has been activated.
Step 3: If you cannot find the item, restart the PS4 system and try Step 2 again. |
| CE-33950-0 | Could not connect to the server to verify the license | There may be an issue with the server. Please try again later. |
| CE-37732-2 CE-36244-9 |
Downloaded data may have been corrupted during the download process | Step 1: Delete the content from home screen, then restart the system. Next, re-download the content from the Library.Step 2: If the error persists, go to [Settings] > [Initialization] > [Initialize PS4] and try the PS4 initialization.
Step 3: If the error occurs again there may be an issue with the PS4’s hard drive (HDD). If you have previously changed the HDD, use the other HDD. If not, please visit our Contact page to contact SCEA for additional technical support. |
| CE-32928-4 | Download has cancelled because the downloading of this content has previously been started and experienced an error. | Step 1: Go to [Notifications] > [Downloads] and check the content is on the list. Delete the content from [Options], and retry downloading the content from the Library.Step 2: If you fail downloading the content again, back up the data using USB device or PS+ online storage, and then go to Safe Mode to try [5. Rebuild Database]. You can find more information on Safe Mode here. After the Rebuild Database is finished, bring back the data and retry your download from the Library.
Step 3: If the error occurs again, go to [Settings] > [Initialization] > [Initialize PS4] and try the PS4 initialization. |
| CE-32889-0 | Error occurred in Game or Application | An error has occurred while using a Game or an Application, please test your Internet connection by navigating to [Settings] > [Network] and choosing [Test Internet Connection]. If the test fails to sign into PlayStation Network please try again later as the server may be experiencing high volume. |
| CE-32883-4 | Internal error | Turn off the PS4 and restart the system. |
| CE-33179-3 | Application is not found. | Retry after the installation is completed. Installation of Add-Ons fails until the installation of application installation is complete. |
| CE-33991-5 | Connection error. | You may have a problem connecting to your local network, please try the following steps:Step 1: PlayStation Network („PSN“) or the game servers may be temporarily unavailable. Ensure that PSN services and the game’s servers are available.
Step 2: If both services are active, carry out an Internet connection test by going to [Settings] > [Network] > [Test Internet Connection] to confirm you can connect to the internet. Step 3: Update your router’s firmware. Please contact your router manufacturer or Internet Service Provider („ISP“) for assistance if required. Turn off other devices connected to your network. If you’re still experiencing difficulties, please try again later as the server may be experiencing high traffic. |
| CE-34788-0 | This update file cannot be used. | The update file on your USB device cannot be used. To install an update file from USB, please make sure that you’re using the correct update type:For a standard update you’ll need the latest version of the System Software which can be downloaded from this page. If you’ve tried using this file already, or if you’ve installed a new Hard Disk Drive or initialized your system, you’ll need to carry out a new installation of the System Software. You’ll find instructions on how to install this, as well as the download file here. |
| CE-30774-1 | Cannot update | The PS4 could not update the system software using a USB storage device, please try updating the console via the internet. If that’s not possible, please follow the following steps:Step 1: Check that the update file („PS4UPDATE.PUP“) is stored in the correct file structure as shown in the image below: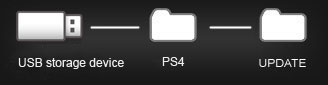
Step 2: If the error persists, the downloaded file may be corrupted, so please delete the update file from your USB device and download the file again. |
| CE-34335-8 | No Hard Disk Drive detected in your PS4 | The PS4 system cannot detect the Hard Disk Drive („HDD“) in the console, please try the following:Step 1: Turn off the PS4, unplug the power cord and remove the top cover. Please click here for instructions on removing the HDD cover.
Step 2: Check that the HDD is correctly installed by removing it from the console, and reinserted. Step 3: If you are still experiencing the error after reinstalling the HDD, it could be corrupt or faulty, or your console may be in need of service. Please contact PlayStation Support for further assistance. |
| CE-34878-0 CE-36329-3 |
An error has occurred with an application or system software. | Step 1: Close the application, install the latest system software and game update, and restart the system.Step 2: If a PS Camera is connected to the system, remove it and reboot the system, then go to [Settings] > [User] > [Login Settings] and turn „Enable Face Recognition“ OFF.
Step 3: If you have upgraded the Hard Disk Drive (HDD) in your console, please re-install the original HDD. Step 4: If the error occurs again, back up your saved data, and then go to [Settings] > [Initialization] and choose [Initialize PS4]. Step 5: If the error continues and occurs with every application, or as soon as the application starts, please contact PlayStation Support. |
| CE-33743-0 CE-33945-4 |
Connection to server failed | You may have a problem connecting to your local network, please try the following steps:Step 1: PlayStation Network or the game servers may be temporarily unavailable. Ensure that PlayStation Network services and the game’s servers are available.
Step 2: If both services are active, carry out an Internet connection test by going to [Settings] > [Network] > [Test Internet Connection] to confirm you can connect to the Internet. Step 3: Update your router’s firmware. Please contact your router manufacturer or Internet Service Provider („ISP“) for assistance if required. Turn off other devices connected to your network. If you’re still experiencing difficulties, please try again later as the server may be experiencing high traffic. |
| CE-30392-7 CE-30608-7 |
Hardware Error | Your system likely needs to be serviced. Please visit our Contact page to set up service. |
| CE-33992-6 | PSN sing-in failed at [Test Internet connection] | Make sure you are signed in to PSN before you start the connection test. This error may occur if you try the test during a PSN maintenance. Check the PSN status and try after the maintenance is over You can check the status of the PSN here. |
| CE-30005-8 | Error occurred while accessing the Hard Disk Drive („HDD“) or Blu-ray / DVD Drive. | It looks like your console is having problems reading from the Hard Disk Drive („HDD“) or Blu-ray / DVD Drive, please follow the steps below:Step 1: Eject the disc from the console, making sure it’s not dirty, scratched or damaged.
Step 2: If the disc is in good condition please try rebuilding the system’s database using Safe Mode option 5. Information on how to access and use Safe mode can be found here. Step 3: If the error occurs again, please visit our Contact page to contact SCEA for additional technical support. |
| CE-32947-5 | Could not download the file | Step 1: Try the Internet connection test at [Settings] > [Network] > [Test Internet Connection]. Check that the internet status is valid.Step 2: Delete the content (if it is shown in content area), and try re-downloading the content from Library.
Step 3: If the error occurs again, please visit our Contact page to contact SCEA for additional technical support. |
| CE-32807-0 | License Error | Step 1: If you have previously activated the system as your Primary PS4, go to [Settings] > [PSN] > [Activate as Your Primary PS4], deactivate, and then reactivate.Step 2: Go to [Settings] > [PSN] > [Restore Licenses],and choose the restore option.
Step 3: If the error occurs again, please try again later. You can also check the status of the PSN here. |
| CE-34861-2 | Connection to server failed | Step 1: If you have been able to connect to the Internet previously, PSN or the game’s server may be temporarily unavailable. Please check the status of the game’s server via its website. You can check the status of the PSN here.Step 2: If you have this error every time you try to connect to the Internet, check the SSL in your Internet environment and verify that SSL is available. |
| CE-33983-6 CE-33984-7 CE-33985-8 CE-33986-9 CE-33987-0 CE-33988-1 CE-33989-2 CE-33990-4 |
Internet Connection test error | You may have a problem connecting to PlayStation Network („PSN“) as your network connection has timed out during the PSN sign-in process.Step 1: PlayStation Network („PSN“) may be temporarily unavailable or under maintenance. You can check the status of the PSN here.
Step 2: Perform an Internet connection test by going to [Settings] > [Network] > [Test Internet Connection] to confirm you can connect to the network. Step 3: If you’re still unable to connect, try resetting your local network connection by powering off your modem and/or router and waiting 5 minutes before turning it back on. Step 4: If this hasn’t helped, you may need to update your router’s firmware. Please contact your router manufacturer or Internet Service Provider („ISP“) for assistance if required. If you’re still experiencing difficulties, please try again later as the server may be experiencing high traffic. |
| CE-35287-5 | Cannot connect to the server | PlayStation Network („PSN“) or the game server is temporarily unavailable. Please try again later. |
| CE-34224-5 | System internal error | Step 1: Back up your saved data using a USB device or PS+ online storage. Go to [Settings] > [Initialization] > [Initialize PS4] and try the PS4 initialization.Step 2: Restore your saved data.
Step 3: If the error occurs again there may be an issue with the PS4’s hard drive (HDD). If you have previously changed the HDD, use the other HDD. If not, please visit our Contact page to contact SCEA for additional technical support. |
| CE-35463-1 | The disc cannot be played | Step 1: Copied media, CD’s, and 3D Blu-Ray movies cannot be played. Please verify that the type of disc you’re trying to play is support by the PS4.Step 2: Make sure the disc you’re trying to play isn’t dirty, scratched, or otherwise damaged. |
| CE-30784-2 | PS4 failed to detect USB device | Step 1: Verify that the USB device supports USB 2.0 or 3.0.Step 2: Ensure the device is properly inserted in the PS4, and then wait one minute before trying to access the device again.
Step 3: Make sure there are not multiple partitions on the device. Step 4: Initialize the device on a PC if possible. |
| CE-34305-5 | Failed to read information from HDD | Your console can’t read some data from the Hard Disk Drive („HDD“). Please follow the steps below:Step 1: Install the latest system software by going to [Settings] > [System Software Update] and following the on-screen instructions.
Turn off the PS4, unplug the power cord and remove the top cover. Please click here for instructions on removing the HDD cover.Step 2:If you have upgraded the HDD in the console, turn off the system and re-insert the original HDD and try again. You’ll find instructions on how to change the HDD here. Step 3: If the error persists, please try restoring the console to factory settings. Information on how to do this can be found here. If the error occurs again, please visit our Contact page to contact SCEA for additional technical support. |
| CE-30012-6 | Internal Error | Step 1: Update the PS4 system with the latest system software.Step 2: Clean disc to ensure the disc you’re trying to play isn’t dirty, scratched, or otherwise damaged.
Step 3: Restart the PS4 system. |
| CE-35230-3 | Network Error. Response speed from DNS server is likely delayed. | Go to [Settings] > [Network] > [Set Up Internet Connection] > [Custom] and change the DNS settings. |
| CE-34544-0 | Application can not be started. The database may be partially corrupted. | Step 1: Make sure the latest system software is installed to your system by selecting [Settings] > [System Software Update].Step 2: Make sure the latest application file for the application is installed. On the home screen, press OPTIONS button on your controller while highlighting the application on home screen, and select [Check for Update].
Step 3: If the issue persists, boot the system in Safe Mode (please put a link to safe mode detail page) and select [5. Rebuild Database]. Step 4: If the issue persists after trying step 3, re-install the application by following steps below:
|
| CE-35340-5 | Could not connect to the broadcasting service on Live from PlayStation. | The service is experiencing an issue, please try again later. |
| CE-35406-8 | Failed to pair PS4 and PSVita for Remote Play because the PSN accounts linked to both systems are not the same. | To use Remote Play feature, the same PSN account must be linked to both your PSVita and PS4.To switch the PSN account on PS4, select [Power] > [Switch Users] on the home screen.
On PS Vita, only one PSN account can be linked at the same time. To link another account with your PS Vita system, the system has to be initialized. |
E (External) Errors
| Error Code | Description | Action |
|---|---|---|
| E-8200002E E-8200012C |
The credit card information is not valid | The credit or debit card information stored on your Sony Entertainment Network („SEN“) account is invalid, please follow the steps below:Step 1: Go to [Settings] > [PSN] > [Wallet] > [Billing Information] and make sure that your credit card details are entered correctly.
Step 2: Ensure that the address information on your SEN account is exactly the same as those on the statement provided by your card issuer. Step 3: If this does not solve your issue, please read our article on correcting billing errors. |
| E-82000102 | Issue adding funds to a sub account | Sub accounts do not have a wallet. Please add your funds from the Master Account linked to the sub account. |
| E-8200012F | Invalid voucher code | Double check and re-enter the code exactly as written. |
| E-8F000001 | Purchased Failed | Purchase the game directly from the PS Store, not from inside the game demo. |
| E-82F001F8 E-800085D1 E-82E101F6 E-8200013A |
Connection to server failed | The PS4 was unable to connect to the server. Please try again later. You can check the status of the PSN here. |
| E-82000050 E-82000163 |
The home address registered on your PSN account does not match the address for your credit card, or an unexpected error occurred during server communication. | Step 1: Ensure that the address information on your SEN account is exactly the same as those on the statement provided by your card issuer.The region/country where your credit card or PSN voucher are published needs to be same as your PSN account region/countryStep 2: It is not currently possible to change your address via the PS4’s PSN settings, so you’ll need to use the web browser (PS4, PC, or mobile device) to change it via SonyEntertainmentNetwork.com. If this does not solve your issue, please read our article on correcting billing errors.
Step 3: If the error persists, the service may be temporarily unavailable. Please try again later. You can check the status of the PSN here. |
| E-82000171 | Credit card on file is invalid | Step 1:Verify that your credit card number and expiration date are valid and up to date.Step 2:Make sure the address on your credit card and the address information on your PSN account are the same.
Step 3:If this does not solve your issue, please read our article on correcting billing errors. |
| E-82000138 | Failed to add funds to wallet using a voucher or PSN card | Verify that redeeming the code will not put your wallet over the $150 limit. If it does, try to redeem the code at a later date when your balance is lower. If you aren’t at the limit and still receive this error, please try again later. You can also view our article on code redemption issues here. |
| E-82F001F7 | PSN is undergoing maintenance | PSN is undergoing maintenance. Please try again later. You can check the status of the PSN here. |
| E-82000113 | Cannot redeem the voucher code | We’ve been unable to verify the voucher. Please try again later. |
| E-82000134 | Product voucher region does not match the account’s region | This product or content is not available in your account’s country/region. |
| E-FFFFFFFF | System internal error | Update your system software to the latest version.If the error occurs again, please visit our Contact page to contact SCEA for additional technical support. |
| E-80411302 | Internal error | Step 1: Close the application and restart the system. If this happens while in the PS Store, close the store and retry.Step 2: If the error occurs again, back up your saved data, and then go to [Settings] > [Initialization] and choose [Initialize PS4]. |
| E-82000156 | Rate limit exceeded | For security reasons there are limits on how many times and how fast you can enter credit card and voucher code information. Try again later. |
| E-82E0001C E-82E01050 |
Access Denied | The user has been banned or suspended. Please refer to this support article for more information on bans and suspensions. |
| E-80F00800 | Downloaded data may be corrupted | Step 1: Delete the content from home screen, then restart the system. Next, re-download the content from the Library.Step 2: If the error persists, go to [Settings] > [Initialization] > [Initialize PS4] and try the PS4 initialization.
Step 3: If the error occurs again there may be an issue with the PS4’s hard drive (HDD). If you have previously changed the HDD, use the other HDD. If not, please visit our Contact page to contact SCEA for additional technical support. |
NP (Network Server) Errors
| Error Code | Description | Action |
|---|---|---|
| NP-37668-0 NP-38496-0 NP-38497-1 |
You cannot join Share Play because your network connection speed is poor. | To get the best experience from Share Play, both you and your friend need a high-speed Internet connection. The conditions surrounding the home network of each player may also impact Internet connectivity. As a guide, a minimum connection speed of at least a 2Mbps is recommended. To check your upload speed, please check with your network service provider.You can try the following to improve your Internet connection:
For more information on improving your Internet connection, please read this article . |
| NP-31952-0 | Network connection has timed out. Your network connection is likely unstable or not strong enough. | You can try the following to improve your Internet connection:
For more information on improving your Internet connection, please read this article . |
| NP-37667-9 | The Share Play connection was lost because the network connection became unstable. | To get the best experience from Share Play, both you and your friend need a high-speed Internet connection. The conditions surrounding the home network of each player may also impact Internet connectivity. As a guide, a minimum connection speed of at least a 2Mbps is recommended. To check your upload speed, please check with your network service provider.You can try the following to improve your Internet connection:
For more information on improving your Internet connection, please read this article . |
| NP-32091-5 NP-34937-6 |
Trophy data is corrupted. | Step 1: Back up the save data using USB device or PS+ online storage. Then, go to [Settings] > [Users] and delete the user.Step 2: Re-create the user and sign in. Transfer the saved data back to PS4 and retry the Trophy sync.
Step 3: If the error still occurs, go to [Settings] > [Initialization] > [Initialize PS4] > [Quick] and try the PS4 initialization. |
| NP-34993-8 NP-35000-8 |
PSN is undergoing maintenance | PSN is undergoing maintenance. Please try again later. You can check the status of the PSN here. |
| NP-31952-0 | Could not connect to the network | Retry the Internet connection test and make sure all of your network settings are correct. It’s also possible that the PSN may be be undergoing maintenance. You can check the status of the PSN here. |
| NP-34846-5 NP-32157-8 |
Trophy error | Step 1: Try to manually sync your trophies at [Trophies] > Options > [Sync Trophies with PSN].Step 2: Close the application and restart the system.
Step 3: If the error occurs again, back up your saved data. Delete the user at [Settings] > [Initialization] > [Delete User]. Create a new user and restore the data. Step 4: If you’ve tried the previous three steps, the error still occurs, back up your saved data. Then go to [Settings] > [Initialization] and choose [Initialize PS4]. |
| NP-34926-4 | Failed to upload save data to the Online storage | Step 1:Go to [Notifications] and select the error message.Step 2:Select “Yes” on the message to overwrite saved data.
Step 3: Upload the save data to Online Storage manually. Step 4: Or manually upload the save data by going to [Settings] > [Application Saved Data Management] > [Saved Data in Online Storage]. |
| NP-31730-4 | Sign in to PSN to use network features | This account is signed out from PSN. To use this feature, sign in to PSN. |
NW (Network Library) Errors
| Error Code | Description | Action |
|---|---|---|
| NW-31247-7 | Network connection has timed out. Your network connection is likely unstable or not strong enough. | You can try the following to improve your Internet connection:
For more information on improving your Internet connection, please read this article . |
| NW-31484-0 NW-31246-6 |
DNS server invalid. | Step 1:Restart the PS4 system to refresh the network connection.Step 2:Go to [Settings] > [Network} > [Test Internet Connection]
Step 3: If you selected [Manual] under [IP Address Settings] or [DNS Settings] when you set the Internet connection for the PS4, verify that [Primary DNS] and [Secondary DNS] are set correctly. If the above steps fail resolve the isse, please contact your Internet service provider for further assistance. |
| NW-31367-0 | Could not open wireless device. | Restart the PS4 system. |
| NW-31453-6 | Delayed server response. | Try Internet connection test at [Settings] > [Network] > [Test Internet Connection]. Check that the internet status is valid. |
| NW-31172-4 | Connection to server failed. | Try Internet connection test at [Settings] > [Network] > [Test Internet Connection]. If you are able to connect, but still get the error, the server is likely busy. Please try again later. |
| NW-31374-8 | Connection timed out | Please check that the firewall settings on your router or access point do not block UDP Ports 3478 and 3479. If you don’t know how to check this, please contact your router manufacturer or Internet Service Provider („ISP“) for further assistance. If this does not help, please try again later as the server may be experiencing high traffic. |
| NW-31294-9 | Connection timed out as the wireless connection experiencing instability | You may have a problem connecting to your local network, try the following steps:Step 1: Perform an internet connection test by going to [Settings] > [Network] > [Test Internet Connection] to confirm you can connect to the internet.
Step 2: Power off your router/modem and wait 5 minutes before attempting to connect again. Update your firmware’s router. For assistance with this please contact your router manufacturer or Internet Service Provider („ISP“). Turn off other devices connected to your network. |
| NW-31201-7 NW-31194-8 |
Could not connect to the network | Step 1: PSN or the game’s server may be temporarily unavailable. Please check the status of the game’s server via its website. You can check the status of the PSN here.Step 2: If the servers are active, run the Internet connection test at [Settings] > [Network] > [Test Internet Connection] and make sure you can connect to the network.
Step 3:Update your router to the latest firmware. Turn off other devices that are connected to your network to reduce stress. If this does not work, try again later as the server may be experiencing high volume. |
| NW-31456-9 NW-31448-0 |
Connection error | PSN or the game’s server may be temporarily unavailable. Please check the status of the game’s server via its website. You can check the status of the PSN here.. This is likely a temporary issue, so please try again later. |
| NW-31485-1 | Timed out | Restart the PS4 system. |
| NW-31162-3 | Undefined error | Restart the PS4 system. |
| NW-31200-6 | Failed to update the system software due to connection error | Step 1: If you have access to a PC, follow these instructions to update your system software using a USB device.Step 2: If you don’t have access to a PC, try Internet connection test at [Settings] > [Network] > [Test Internet Connection] and make sure you can connect to the network.
Step 3:If you are able to connect, retry updating at [Settings] > [System Software Update]. Step 4: If you’re unable to connect, the network may be experiencing issues. You can check the status of the PSN here. Turn off other devices that are connected to your network to reduce stress and try the update again. |
SU (Software Update) Errors
| Error Code | Description | Action |
|---|---|---|
| SU-35931-1 | Update data of system software is partially corrupted | The System Software Update may be partially corrupted due to network instability, please try the following:Step 1: Restart your PS4 console and download the System Update again by navigating to [Settings] > [System Update] > [Update via Internet].
Step 2: If this doesn’t work you can also update you console via USB. For information on how to do this, please clickhere. Step 3: If you’re still unable to update your console please try restoring the console to factory settings before trying again. Information on how to do this can be found here. Step 4: If you still cannot update your console, it may be in need of service. visit our Contact page to contact SCEA for additional technical support. |
| SU-30696-4 SU-30645-8 |
Failed to update the system software. The update file may be corrupted. | If you are updating the system via the internet, go to [Settings] > [System Software Update] and retry the update. If you are updating via a USB storage device, please try updating your console via the internet by navigating to [Settings] > [System Software Update] > [Update via Internet]. If this isn’t possible, please re-download the latest System Update at this page. You’ll need to install this using a USB storage device, and the correct folder structure. Details on how to do this can be found here. |
| SU-34328-0 | An internal error occurred | Please try again later. |
| SU-30733-6 | The latest version of the system software is already installed | No Action Required. |
| SU-30683-0 | Update via USB storage failed | Step 1: Go to Safe Mode, choose option ï½¢7. Initialize PS4], and follow the onscreen instructions. You can find more information on Safe Mode here.Step 2: If the error occurs again, please visit our Contact page for additional technical support. |
| SU-34322-4 | Failed to update the system software. Update has timed out | Updating Via Internet: Go to [Notifications] > [Downloads] and highlight the notification about the system software update. Push the [Options] button and delete the content. Then retry the update by going to [Settings] > [System Software Update]Updating Via USB: Retry the update by going to [Settings] > [System Software Update]. |
| SU-30634-6 SU-30631-3 |
USB error occured while updating the system software. | Step 1: Delete the Update file from the USB storage deviceStep 2: Clear your browser cache and redownload the PUP file here. Then retry the system update.
Step 3: If the error persists, try another USB device. Step 4: If the error occurs again there may be an issue with the PS4’s hard drive (HDD). If you have previously changed the HDD, use the other HDD. If not, please visit our Contact page to contact SCEA for additional technical support. |
WV (Web View) Errors
| Error Code | Description | Action |
|---|---|---|
| WV-33899-2 | Could not connect to PlayStation Network („PSN“) | Your console is unable to connect to PlayStation Network („PSN“), please try the steps below:Step 1: PlayStation Network services may be temporarily unavailable. Please check the status of PlayStation Network.
Step 2: If PlayStation Network is available, perform an Internet connection test by going to [Settings] > [Network] > [Test Internet Connection] to confirm you can connect to the Internet. Step 3: Update your router’s firmware. Please contact your router manufacturer or Internet Service Provider („ISP“) for assistance if required. Turn off other devices connected to your network. If you’re still experiencing difficulties, please try again later as the PlayStation Network may be experiencing high traffic. |
| WS-37505-0 WS-37431-8 |
Connection to server failed | Step 1: PSN or the game’s server may be temporarily unavailable. Please check the status of the game’s server via its website. You can check the status of the PSN here.Step 2: If the servers are active, run the Internet connection test at [Settings] > [Network] > [Test Internet Connection] and make sure you can connect to the network.
Step 3:Update your router to the latest firmware. Turn off other devices that are connected to your network to reduce stress. If this does not work, try again later as the server may be experiencing high volume. |
| WS-37337-3 | This PSN account has been temporarily suspended | This Sony Entertainment Network („SEN“) account has been temporarily suspended from accessing SEN services for violating our Terms of Service and User Agreement. Please check the e-mail account associated with the account for further information. |
| WS-37368-7 | This PSN account has been banned | This Sony Entertainment Network („SEN“) account has been banned from accessing SEN services for violating our Terms of Service and User Agreement. Please check the e-mail account that’s associated with your SEN account for further information. |
| WS-37504-9 | PSN is undergoing maintenance | PSN is undergoing maintenance. Please try again later. You can check the status of the PSN here. |
| WV-33907-2 | Operation timeout. The specified time-out period was reached according to the conditions. | Connection timed out / connection error while receiving data. Network may not be stable now. Please retry after a while. |
| WV-33898-1 | Connection timed out / Can’t open web page | Check to make sure the URL you typed is correct. If it is correct and you are unable to connect, please try again later. |
| WS-37313-7 | Could not upload a video due to an error binding the YouTube account | Step 1: Go to following google website on your browser and sign in with the Google account that is registered on your PS4: https://security.google.com/settings/u/0/security/permissions?pli=1Step 2: On the web page, select [PSN] > [Revoke access]
Step 3:On the PS4, go to [Settings] > [PSN] > [Link with Other Services] > [YouTube] > [Sign-In] to rebind the account. Step 4: On your PS4, go to [Notifications] > [Uploads] to retry uploading your video. |




