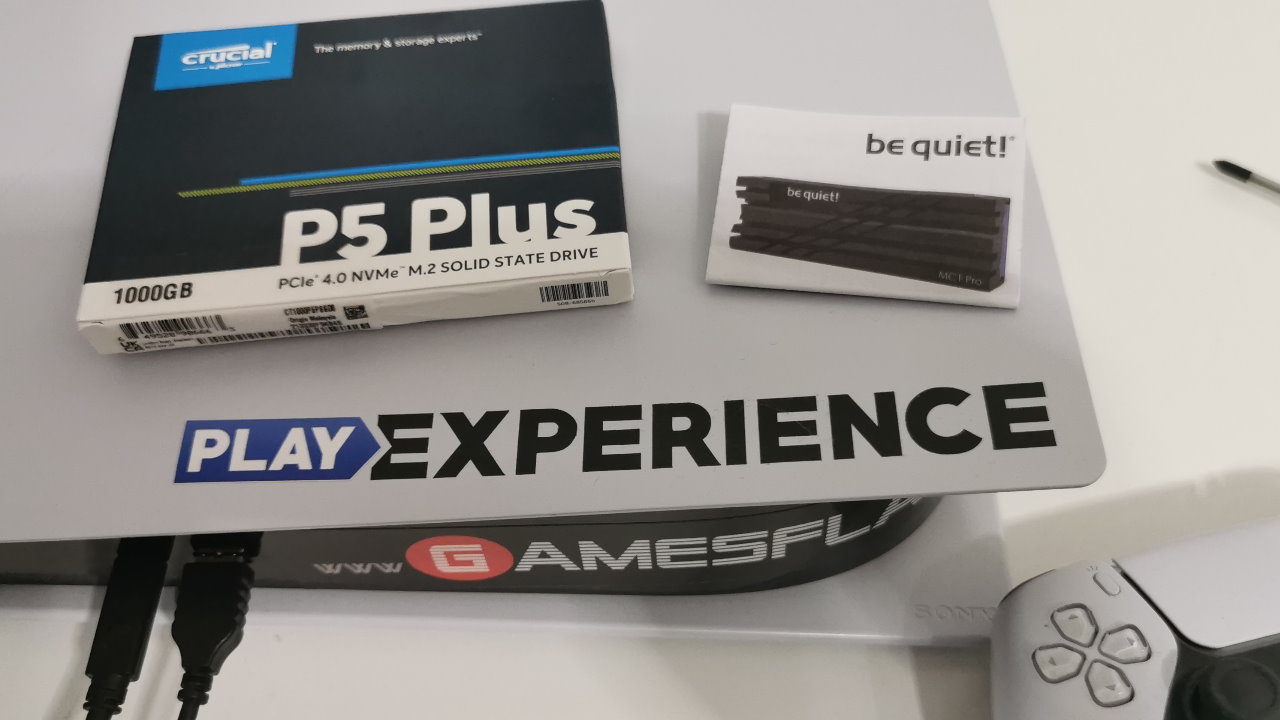Knapp ein Jahr nach der Veröffentlichung der Sony PlayStation 5 können sich PS5-Nutzer endlich auf ein langersehntes Feature freuen: Ab sofort ist der freie interne Speicherslot freigeschaltet, um die sehr begrenzte Speicherkapazität der PlayStation 5 über eine M.2 NVMe SSD mit PCIe Gen4 zu erweitern. Ständiges Löschen und Neuinstallieren von Spielen und Programmen gehört damit der Vergangenheit an.
Seit Juli konnten bereits ausgewählte Spieler durch eine Firmware-Beta in den Genuss der blitzschnellen M.2-SSDs kommen. Wir fassen für euch zusammen, welche Modelle infrage kommen, wie der (relativ unkomplizierte) Einbau funktioniert und was dabei beachtet werden muss.
Das richtige Modell
Direkt zu Beginn muss gesagt werden, dass nicht jede SSD zur Nutzung des freien Speicherslots angedacht ist. Sony hat im Vorfeld zur Firmware-Beta die nötigen Voraussetzungen für eine Speichererweiterung veröffentlicht:
- Schnittstelle: PCIe Gen4 M.2 NVMe SSD
- Speicherkapazität: 250 GB bis 4 TB
- Empfohlene Lesegeschwindigkeit: 5.500 MB/s oder mehr
- Formfaktortyp, Maße und Anschlusstyp: M.2-Typ 2230, 2242, 2260, 2280 und 22110 mit einer Maximalhöhe von 11,25mm. Typ 2230 steht hierbei beispielsweise für 22mm Breite und 30mm Länge.
- Die maximale Größe inklusive Kühlstruktur muss daher kleiner als 110 mm (L) x 25 mm (B) x 11,25 mm (H) sein. Das SSD-Modul muss eine Breite von 22mm haben.
- Der zulässige Anschlusstyp ist Anschluss/Socket 3 (Schlüssel/Key M)
- Kühlung: Zur Nutzung ist eine effektive Kühlung erforderlich, dabei können entweder integrierte Kühlstrukturen oder separate Kühlkörper ein- oder doppelseitig verwendet werden.
- Dabei gilt zu beachten: Die Höhe des Kühlkörpers unter der Platine muss weniger als 2,45 mm betragen. Die Gesamtgröße der Kühlkörperelemente oberhalb der Platine muss weniger als 8 mm betragen.
Schritt-für-Schritt-Anleitung
Für unseren Einbau nutzen wir die Crucial P5 Plus. Micron bietet Modelle mit bis zu 2TB Speicher an – genug für zahlreiche AAA-Titel und andere Programme aus dem PS-Store. Die SSD erfüllt alle technischen Anforderungen, aufgrund des fehlenden Kühlkörpers wird lediglich noch ein separater Heatsink benötigt. Diese sind kostengünstig für bereits unter 10€ erhältlich. Wir griffen hier zum be quiet! MC1 Kühlkörper mit Heizrohr für EIN- und doppelseitige 2280 Module, der aktuell für rund 16 Euro erhältlich ist.

Außerdem wird ein Kreuzschlitz-Schraubenzieher (Größe 1) für die Schrauben benötigt. Habt ihr alle Teile parat, kann es auch schon losgehen. Der Einbau dauert etwa 10 Minuten für ungeübte und ist nicht so kompliziert wie das Zusammenschrauben eines eigenen PCs, benötigt aber etwas Fingerspitzengefühl.
Der Einbau
- Aktualisiert die neueste Systemversion. Diese ist unter „System“-„System-Software“-„Konsoleninformation“ zu finden.
- Schaltet die Konsole ordnungsgemäß ab, entfernt zur Sicherheit die Kabel und nutzt, falls vorhanden, eine nicht leitende Matte als Unterlage. Wenn die Konsole zuvor noch in Betrieb war, sollte sie abkühlen.

- Nun muss die Konsole wie folgt ausgerichtet werden:
- Das PS-Logo zeigt nach unten – PlayStation 5 auf den „Bauch“ legen.
- Die Schraublöcher des Standfußes zeigen zu euch.
- Der Power-Knopf befindet sich auf der linken Seite.
- Die Abdeckung kann an der Oberseite der Kante sanft nach oben und zu euch gezogen werden. Ein Klicken kann folgen.
- Darunter befindet sich eine rechteckige Abdeckung, die mit einer Schraube befestigt ist. Diese muss entfernt werden.



- Nun muss die SSD vorsichtig von schräg oben über die entsprechenden Einkerbungen eingesetzt werden. Vergewissert euch, dass die M.2 korrekt eingesetzt wird, ansonsten könnte sie beim weiteren Vorgehen beschädigt werden.
- Anschließend wird sie nach unten gekippt und mit Schrauben auf dem Slot befestigt. Darauf folgt wieder die passende Abdeckung.
- Die Außenabdeckung kann wieder in Position geschoben werden bis, sie mit einem Klicken sitzt.
- Beim nächsten ordnungsgemäßen Start erscheint der Formatierungsguide, um die SSD einzurichten.

Spiele und Apps herunterladen und verschieben
Möchtet Ihr bewusst Spiele auf der M.2-SSD speichern, könnt Ihr dies über „Einstellungen“-„Speicher“-„Installationsort“ einrichten. Bereits installierte Games und Programme können auch über die Bibliothek ausgewählt und über „Optionen“ verschoben werden.